Tento návod Vás provede základními postupy při práci s ClueMakerem. Naučíte se, jak aplikaci spustit, vložit data z Excelu a vysvětlíme základní práci s grafem.
Úvod
Schopnost používat přímo data z Excelu Vám umožňuje snadno a rychle vizualizovat vazby ve vašich datech. Průvodce importem nabídne rychlou definici uzlů, vazeb a jejich zobrazení. Pro opakované zpracování můžeme importní nastavení uložit do šablony pro pozdější použití.
Zadání licenčního klíče
Když spustíte ClueMaker poprvé, požádá o zadání licenčního klíče. Můžete ho vložit buď přímo do textového okna, nebo můžete nalézt soubor, ve kterém je klíč uložen. Pak klikněte na tlačítko načíst licenci.
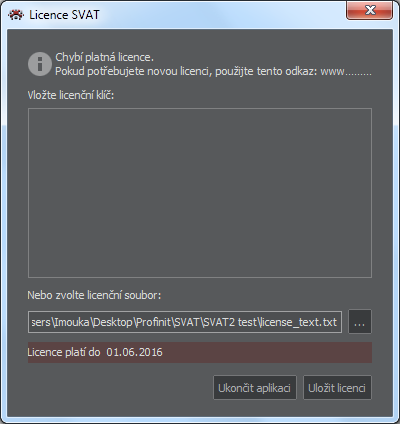
Po úspěšném vložení klíče už ho není nutné vkládat při startu programu.
Otevření pracovního prostředí
Po startu zobrazí ClueMaker úvodní obrazovku s nabídkou otevření prostředí nebo projektu. V našem případě postačuje "Otevřít prázdné prostředí".
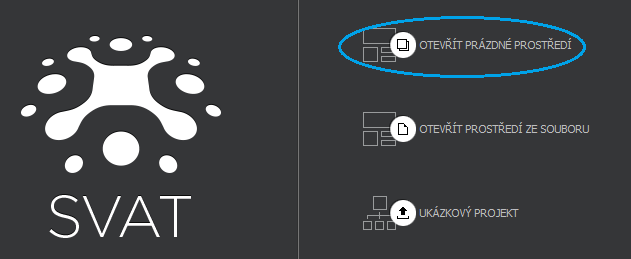
Průvodce importem z Excelu
V hlavním menu zvolíme funkci Soubor > Import Excelu. Následujících pět obrazovek nás provede procesem. Po kompletaci každé z nich stiskneme tlačítko "Následující". Tlačítko "Předchozí nám umožňuje vrátit se zpět.
1. Výběr souboru: Vybereme uložený excelovský soubor a stiskneme "Následující".
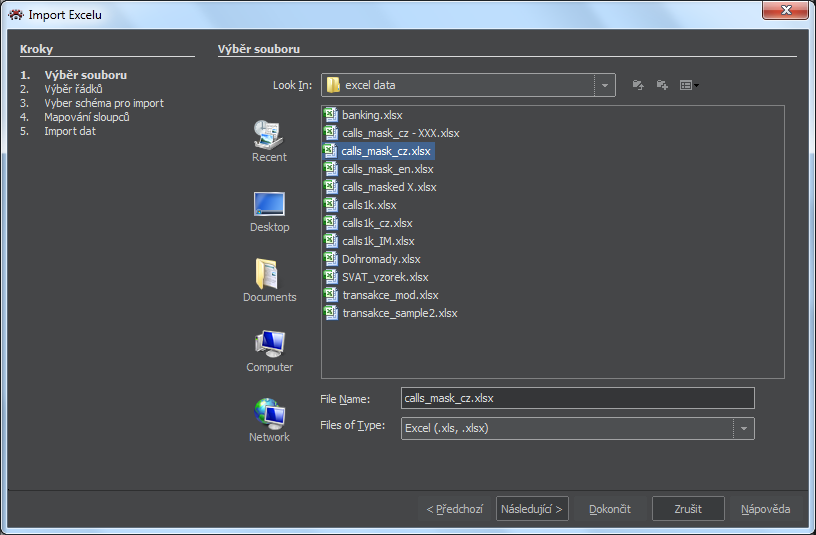
2. Výběr řádků: Okno zobrazí vzorek dat z prvého listu souboru. Ze všech možností které okno nabízí využijeme jen jednu - specifikujeme existenci záhlaví
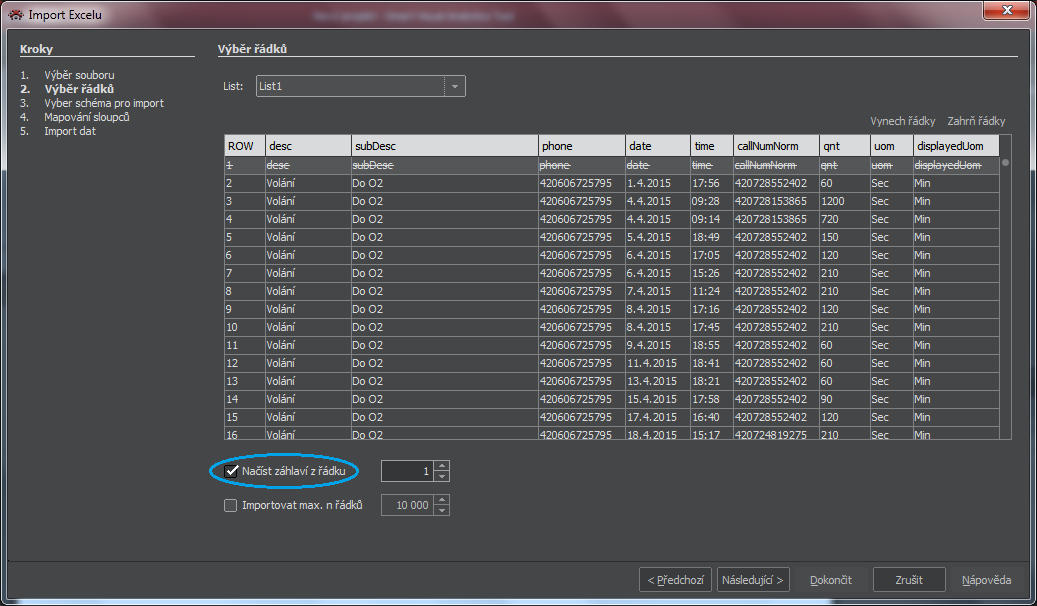
3. Vyber schéma pro import: Z nabízených možností zvolíme "Nové mapování".
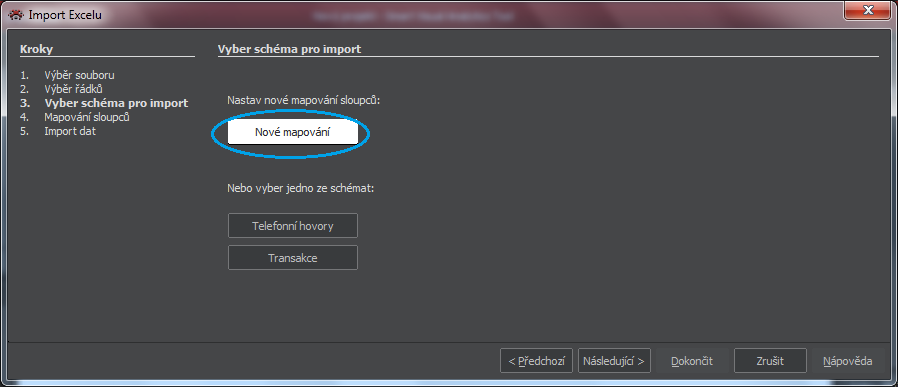
4. Mapování sloupců: V případě nového mapování bude plocha Layout prázdná. Pro přidání každého nového uzlu klikneme na + Přidej uzel a pak do plochy Layout. Dále pro nový uzel zvolíme vhodný typ entity ze seznamu po kliknutí na šipku u pole Entita.
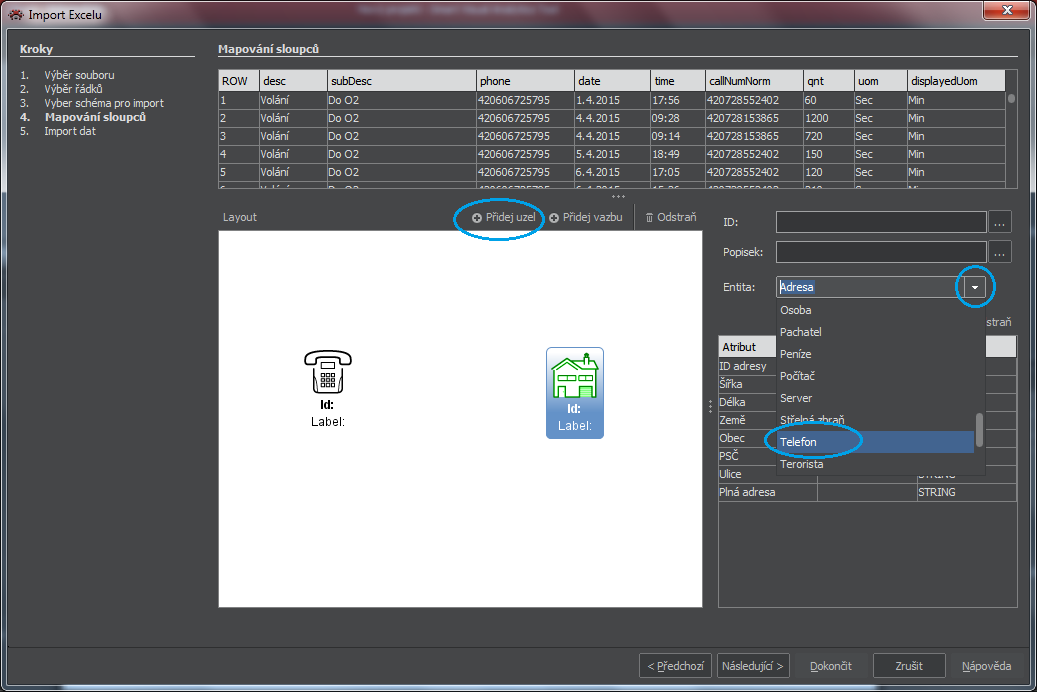
Musíme specifikovat ID a popisek. To lze udělat přetažením sloupce, který pro tento účel chceme použít, na ikonu uzlu - tím nastavíme stejnou položku jak pro ID, ta i pro popisek. Další možností je napsat jméno položky (sloupce) v hranatých závorkách přímo do pole ID a Popisek. Tak je možné kombinovat i několik datových položek a použít pevný text.
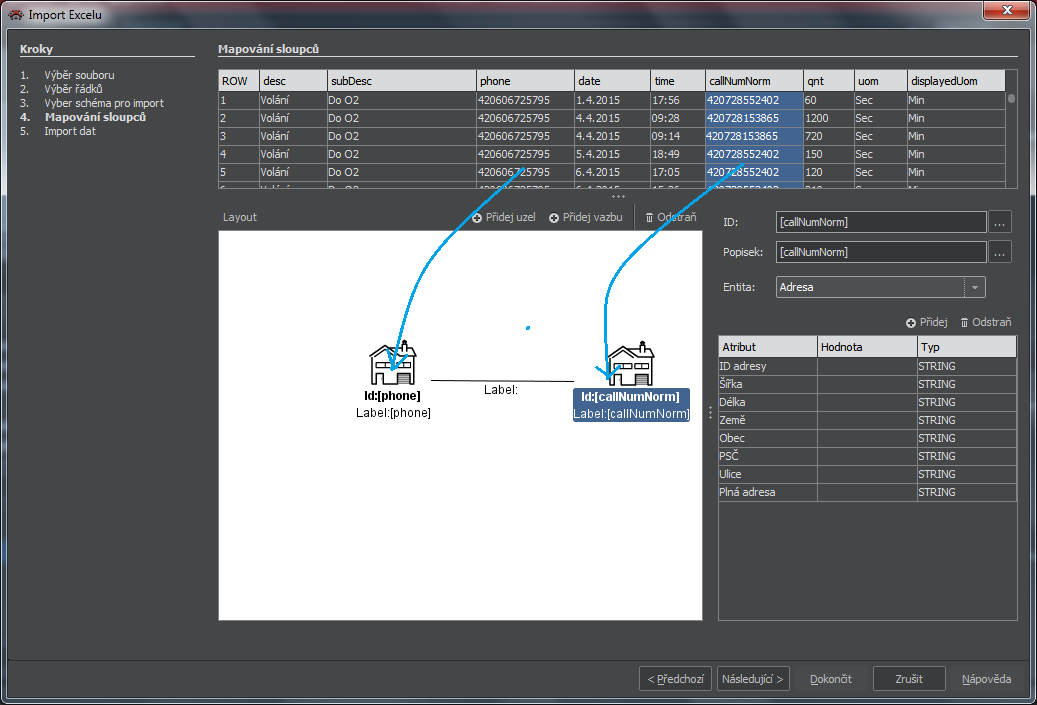
Pro přidání vazby mezi uzly klikneme na + Přidej Vazbu a pak tažením myši spojíme počáteční uzel s cílovým (1). Vazbu označíme jako orientovanou (2). Popisek je volitelný, ten na obrázku se skládá ze dvou polí oddělených pomlčkou (3). A to je vše, můžeme stisknout "Následující".
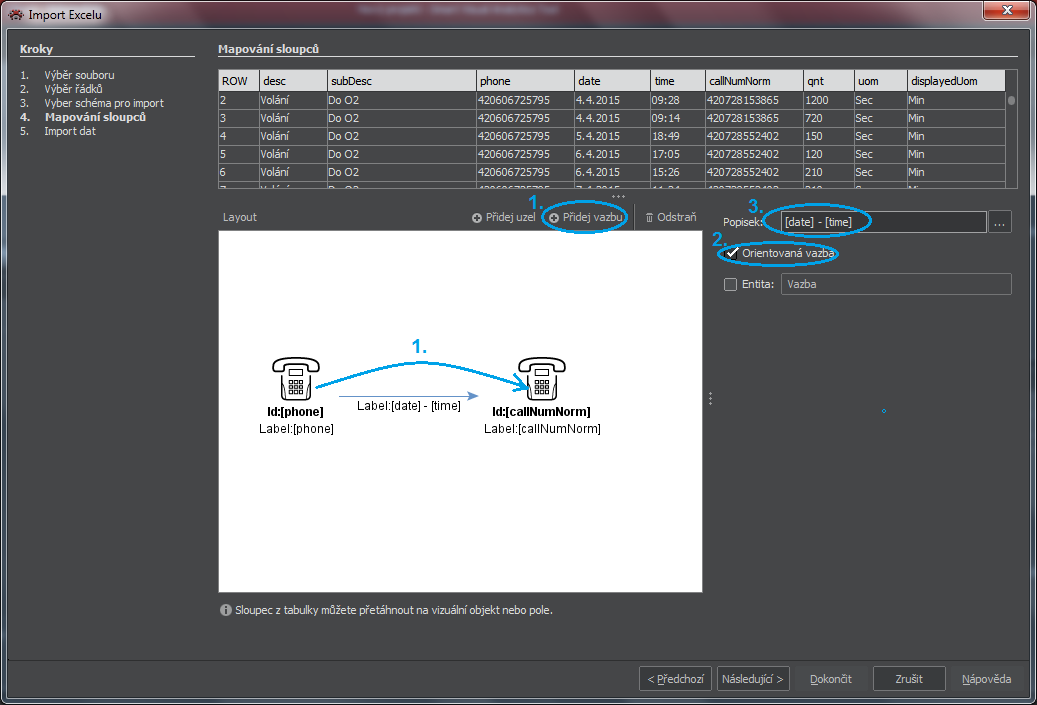
5. Import Excelu: Poslední okno zobrazí počet importovaných uzlů a vazeb.
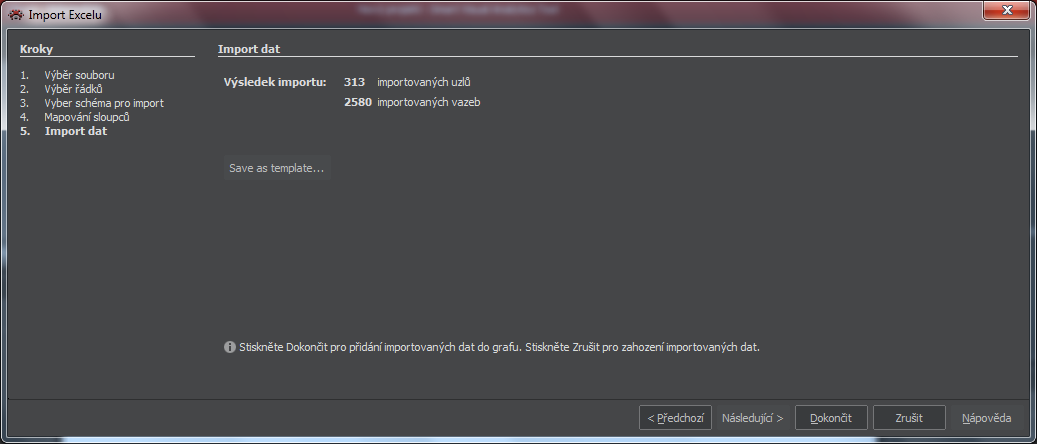
Kliknutí na "Dokončit" zavírá průvodce, data se importují do grafu a jsou připravena pro další práci.

Práce s grafem
Obrázek v okně grafu bezprostředně po importu bývá nepřehledný a často se ani nevejde do okna. Menu na horní liště okna Graf nabízí řadu možností pro úpravy.
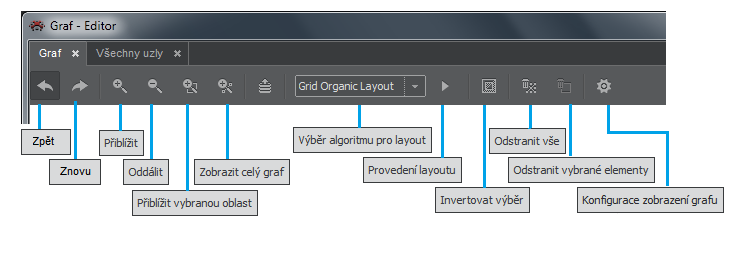
ÚKOL
Zajisti aby se všechny elementy grafu zobrazily v okně Grafu. Vyzkoušej různé algoritmy layoutu.
Zvol jeden telefon a vyber (zvýrazni) všechny jeho sousedy. (Vybrat > Sousední uzly).
- Uprav potažením polohu některých uzlů.
- Použij kolečko myši pro vzdálení/přiblížení grafu.
- Posuň celý graf pomocí pravého tlačítka myši.
- Posuň plochu zobrazenou v okně grafu potažením obdélníku v Navigátoru.
- Odstraň vybrané uzly.
- Použij "Zpět" k navrácení odstraněných uzlů.
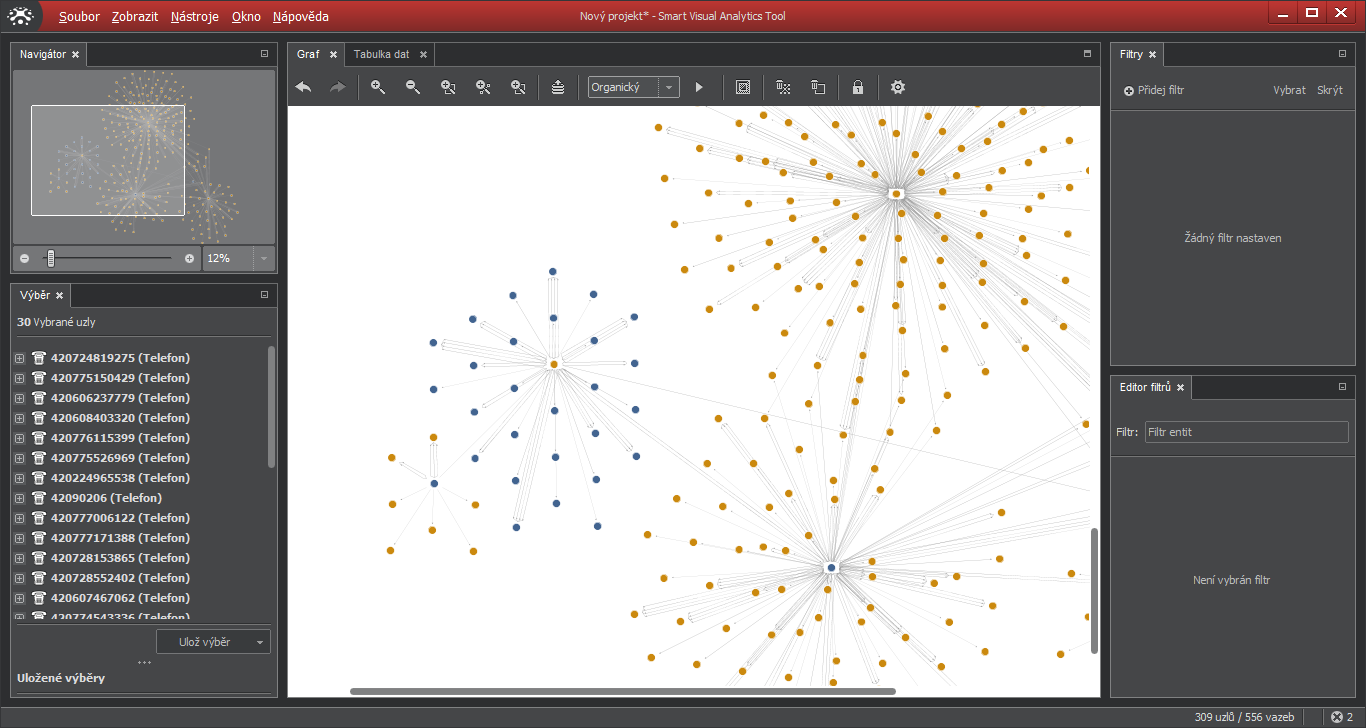
Hledání v grafu
Ctrl-f otevře pole pro vyhledávání textových řetězců. Jakmile v něm začneš psát, číslo vedle pole bude ukazovat počet entit, jejichž popisek obsahuje shodný řetězec. Pomocí tlačítek "Předchozí" a "Následující" je možné entity postupně zobrazovat, po každém stisku tlačítka se jedna zobrazí uprostřed grafu. Tlačítko "Vyber" označí všechny nalezené uzly jako vybrané.
ÚKOL
Vyhledej telefonní číslo. Pomalu vkládej (například 420606725)a sleduj zvýrazněné uzly v grafu. Až jich bude jen několik, vyzkoušej "Předchozí" a "Příští".
Filtrování
Filtry přidáváme, odstraňujeme, aktivujeme a deaktivujeme v panelu Filtry. Panel Editor filtrů slouží k defifici jednotlivých filtrů.
ClueMaker nabízí následující filtry:
- Filtr entit: filtruje jeden nebo více zvolených typů entit.
- Filtr položek: filtruje vybraný typ entity na základě hodnoty jedné nebo více položek (atributů).
- Filtr počtu sousedů: filtruje uzly na základě počtu sousedů nebo vazeb. Mezi dvěmi uzly může být více vazeb, proto se počet vazeb často liší od počtu sousedů daného uzlu.
Jednotlivé filtry mohou mít vztah logického NEBO (OR) nebo ZÁROVEŇ (AND). Následující obrázek ukazuje vztah NEBO. Filtru odpovídají všechny uzly typu Telefon a zároveň všechny uzly s jednou, dvěmi či třemi vazbami (v našem příkladu sice jiné než telefon nejsou, ale kdyby byly...).
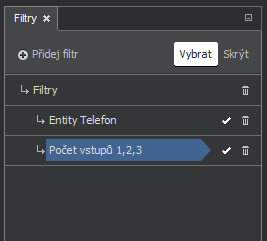
Další obrázek ukazuje vztah ZÁROVEŇ (AND), který jsme nastavili tak, že jsme myší potáhli filtr počtu vazeb na filtr entit. Filtru budou odpovídat pouze entity Telefon s jednou, dvěmi či třemi vazbami.
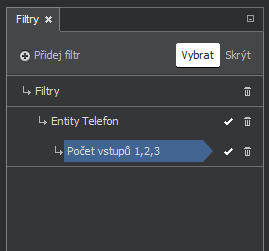
ÚKOL
Vytvoř filtr (+Přidej filtr)..
V Editoru filtrů jej nadefinuj jako filtr počtu vazeb, který filtruje telefony s méně než třemi sousedy. Použij tlačítka Vybrat a Skrýt a sleduj jak se mění zobrazení.

Odstraň uzly, vybrané filtrem, z grafu. Vyzkoušej různé typy layoutu. Výsledek po použití hierarchického layoutu může bypadat podobně:
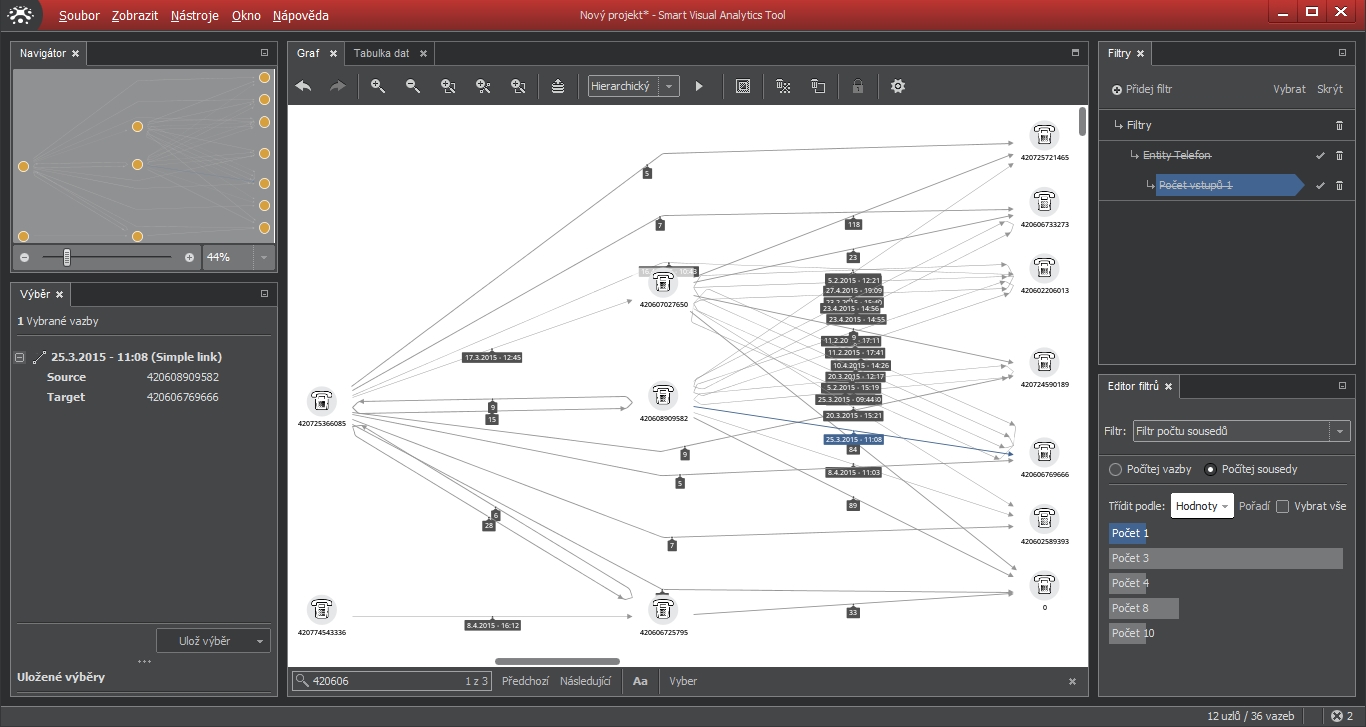
Seskupení a rozdělení vazeb
Pokud mezi dvěmi uzly existuje pět a více vazeb stejné orientace, graf je automaticky seskupí - zobrazí jako jednu silnější linku a uvede u ní počet vazeb.
Všechny jednotlivé vazby můžeme zobrazit pomocí funkce "Rozdělit". Klikni pravým tlačítkem myši na seskupenou vazbu a z menu vyber funkci "Rozdělit" .
Funkce "Seskupit" naopak vytváří skupinovou vazbu z libovolného počtu vazeb mezi dvěmi uzly. Klikneme na libovolnou z vazeb pravým tlačítkem a zvolíme "Seskupit".
Práce se skupinami
Existuje několik metod pro výběr prvků grafu, ať už klikáním (Ctrl-klik), pomocí filtru, vyhledání textu atd. Často je výhodné takový výběr uložit, abychom se k němu mohli později vrátit. K tomu slouží panel Výběr. Horní část panelu zobrazuje aktuálně vybrané prvky grafu, po kliknutí na šipku vedle jména získáme i detailní informace o prvku. Tlačítko "Ulož výběr" tuto skupinu vybraných prvků uloží a v dolní části se objeví jméno "Výběr n", kde n je pořadové číslo. Po kliknutí na jméno je můžeme změnit.
ÚKOL
Vyber jeden uzel grafu a s použitím pravého tlačítka k němu vyber všechny sousedy.
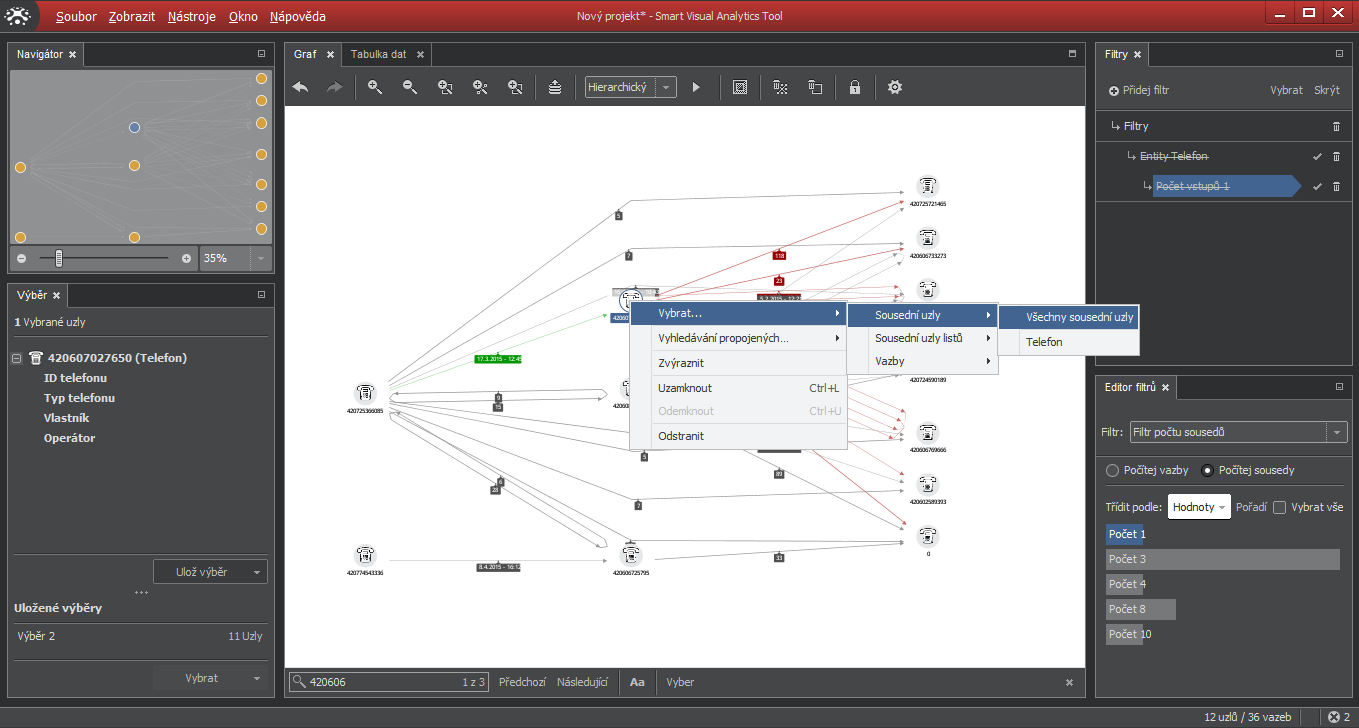
Vybrané uzly se objeví v okně Výběr:
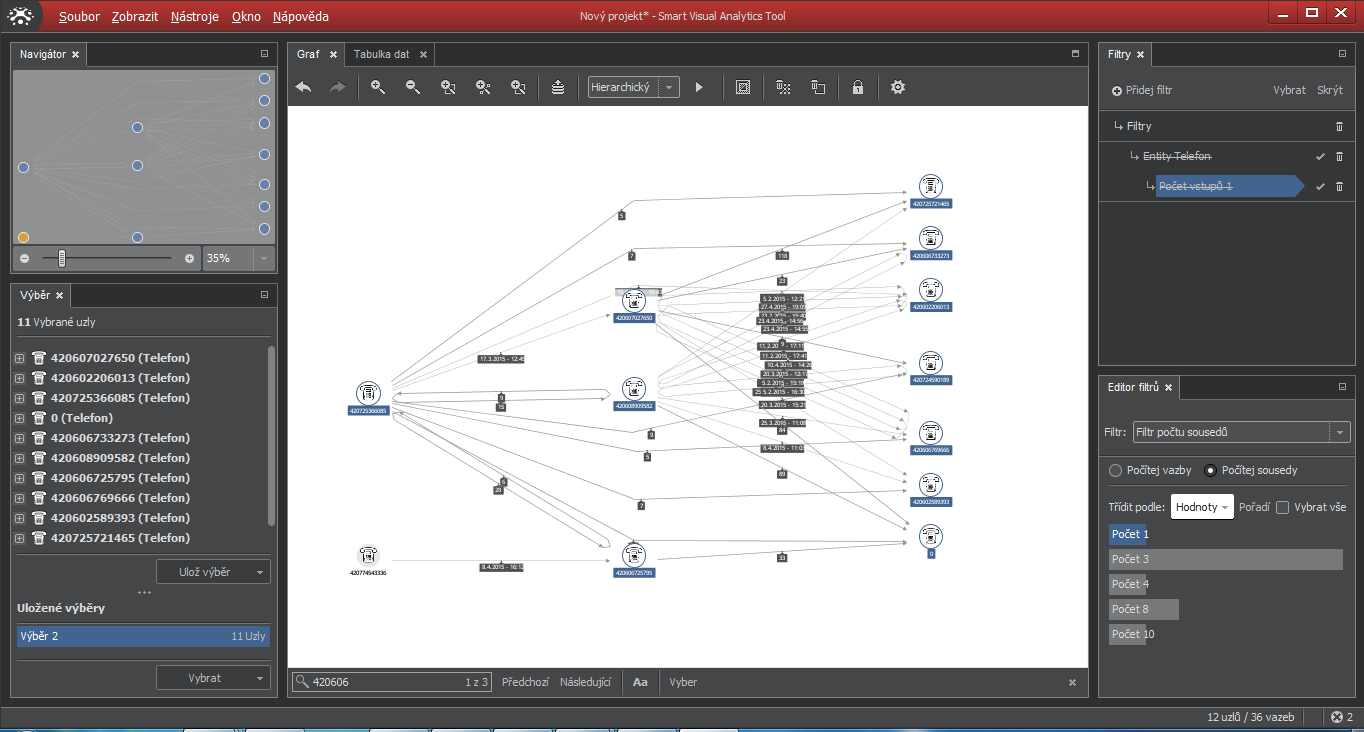
Ulož výběr.
Výběr zůstává uložený pokud jeho uzly existují v grafu (nebyly odstraněny). Vyzkoušej kroky zpět, do stavu, než byly odstaněny uzly s malým počtem sousedů. Použij tlačítko "Zpět" kolikrát je třeba.
Pak v okně Výběr klikni na uloženou skupinu uzlů, a stiskni tlačítko "Vybrat" V grafu budou označeny uzly uloženého výběru.
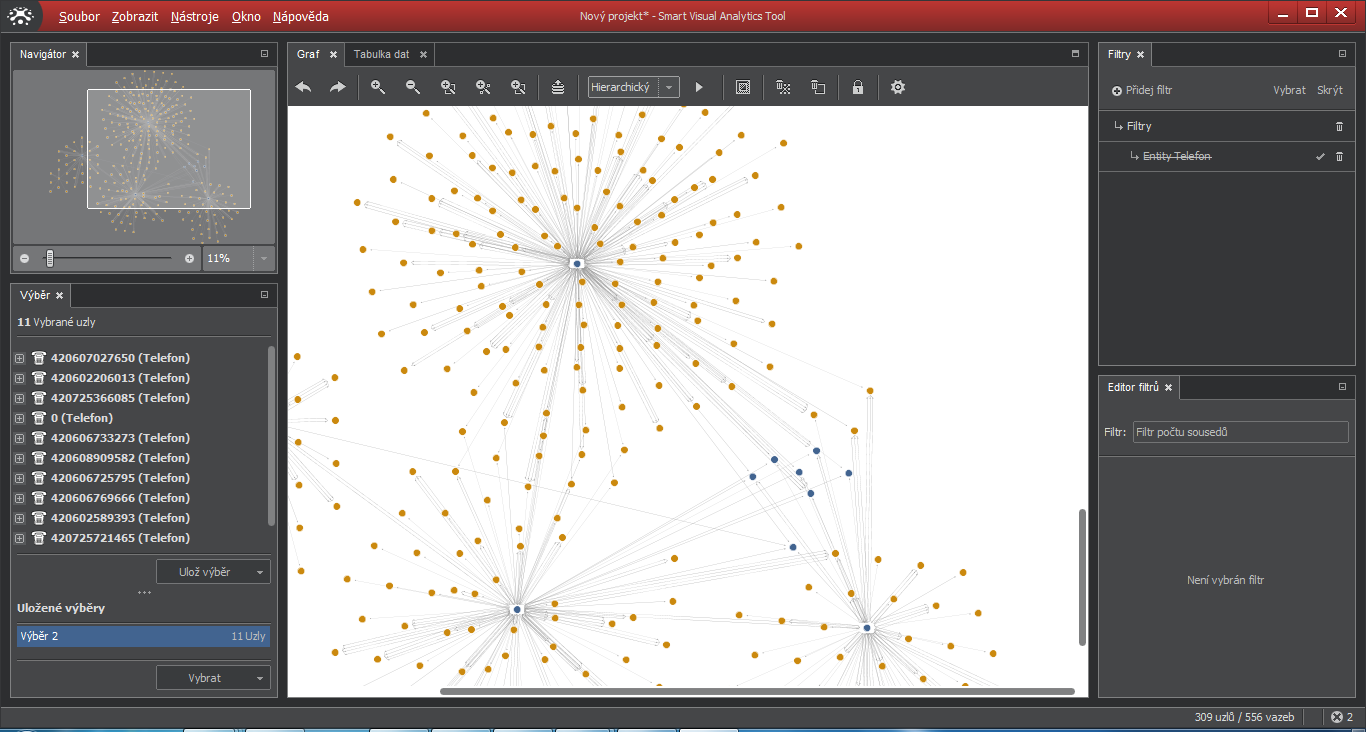
Při práci někdy vytvoříme několik uložených skupin. Panel Výběr nabízí několik možností pro práci s uloženými skupinami:
- Přidej do: funkce přidá položky z vybrané skupiny do cílové uložené skupiny.
- Odstraň z: funkce odstraní položky, které odpovídají vybrané skupině, z cílové skupiny.
- Průnik: funkce ponechá v cílové skupině pouze ty položky, které jsou shodné s vybrané skupinou.
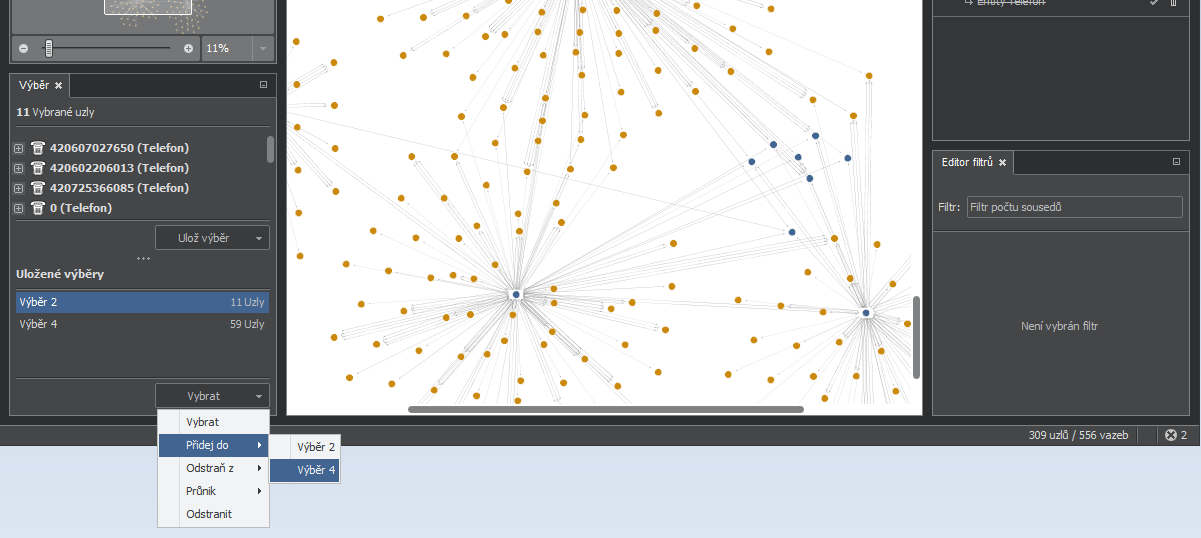
ÚKOL
S použitím libovolné metody proveď v grafu další výběry uzlů a ulož je. Vyzkoušej všechny příkazy pro práci s uloženými výběry.
Nakonec vytvoř jeden uložený výběr, zobraz ho v grafu a odstraň z grafu všechny ostatní uzly.